1. 크레마 사운드업
-저는 주로 아이패드로 책을 읽기도 하지만, 가끔은 크레마를 이용해서 책을 보기도 합니다. 원래 초반엔 크레마 기본형을 쓰고 있었는데 제가 이용하고 있는 밀리의 서재가 이제 크레마는 지원을 하지 않고 크레마 사운드 업 부터 지원을 한다는 것입니다. 그래서 거의 신형이었던 크레마를 당근거래로 거래하고 사운드업을 또 다시 당근으로 거래하는 아이러니한 상황이 펼쳐졌다죠..
-아무튼 사운드업을 구매하면서 밀리의 서재를 다시 이용할 수있게 되었습니다. 그래서 밀리의 서재 ink뷰어를 다운 받고(ink뷰어는 간단하게 말하면 크레마 같은 전자책을 통해 밀리의 서재를 이용할 수 있게 해주는 소프트웨어 라고 보시면 됩니다.)
2. 크레마 사운드업-샌드애니웨어
-본격적으로 알려드리자면, 우선 크레마를 사용하시는 분들 중에서 ‘슬립화면’에 대해 모르신다면 잠깐 설명을 짧게 해볼게요.
크레마 자체는 전원을 끌 수도 있지만, 그냥 전원 버튼을 짧게 한 번 누르면 ‘슬립화면’이 나오게 됩니다. 그럼 그 상태는 ‘대기모드로 배터리가 닳는 상태’가 됩니다. 이때 배터리가 심하게 닳는 건 아니다보니 저는 전원 로딩 속도를 기다리기 힘들어하는 스타일이라 그냥 슬립 모드를 틀어두고 끕니다.
-여기서 ‘슬립화면’만 이쁜 화면으로 바꿀 수 있어요. 그러나 네이버나 다음에 크레마 슬립화면 규격에 맞는 디자인이 그렇게 다양한 편은 아니더라구요. 그래서 결국 제가 슬립화면을 직접 제작하기로 결정했습니다.(이 부분은 마지막에 다룰게요.)지금부터 슬립화면을 원하는 이미지로 바꾸는 방법을 알려드릴게요.
3. 샌드애니웨어로 원하는 이미지를 크레마에 넣는 방법
Send Anywhere
쉽고 빠른 무제한 파일 전송 서비스
send-anywhere.com
-우선 샌드애니웨어 사이트를 올려둘게요. 이 사이트는 기본적으로 A기기에서 B기기로 이미지 사진이나 영상 같은걸 전송시킬 수 있는 어플입니다. 크레마의 경우 전송할 수 있는 방법이 없는 편에 속하다보니 어떻게 슬립화면을 바꾸는지에 대해 궁금해 하시는 분들이 많으실텐데요. 저도 정보를 찾던 중, 가장 괜찮은 방법을 찾게 되어 소개해드릴까 합니다.
-샌드애니웨어에 들어가시면 가장 기본적인 화면을 보시게 될 겁니다. 여기서 우리가 건드릴 것은 +표시가 되어있는 [보내기] 란입니다. 여러분이 크레마 사운드업 슬립 배경화면으로 하고 싶은 이미지들을 업로드 한 후 보내기를 눌러주세요. 그렇게 하면 샌드애니웨어를 통해 보낼 준비가 완료 됩니다.
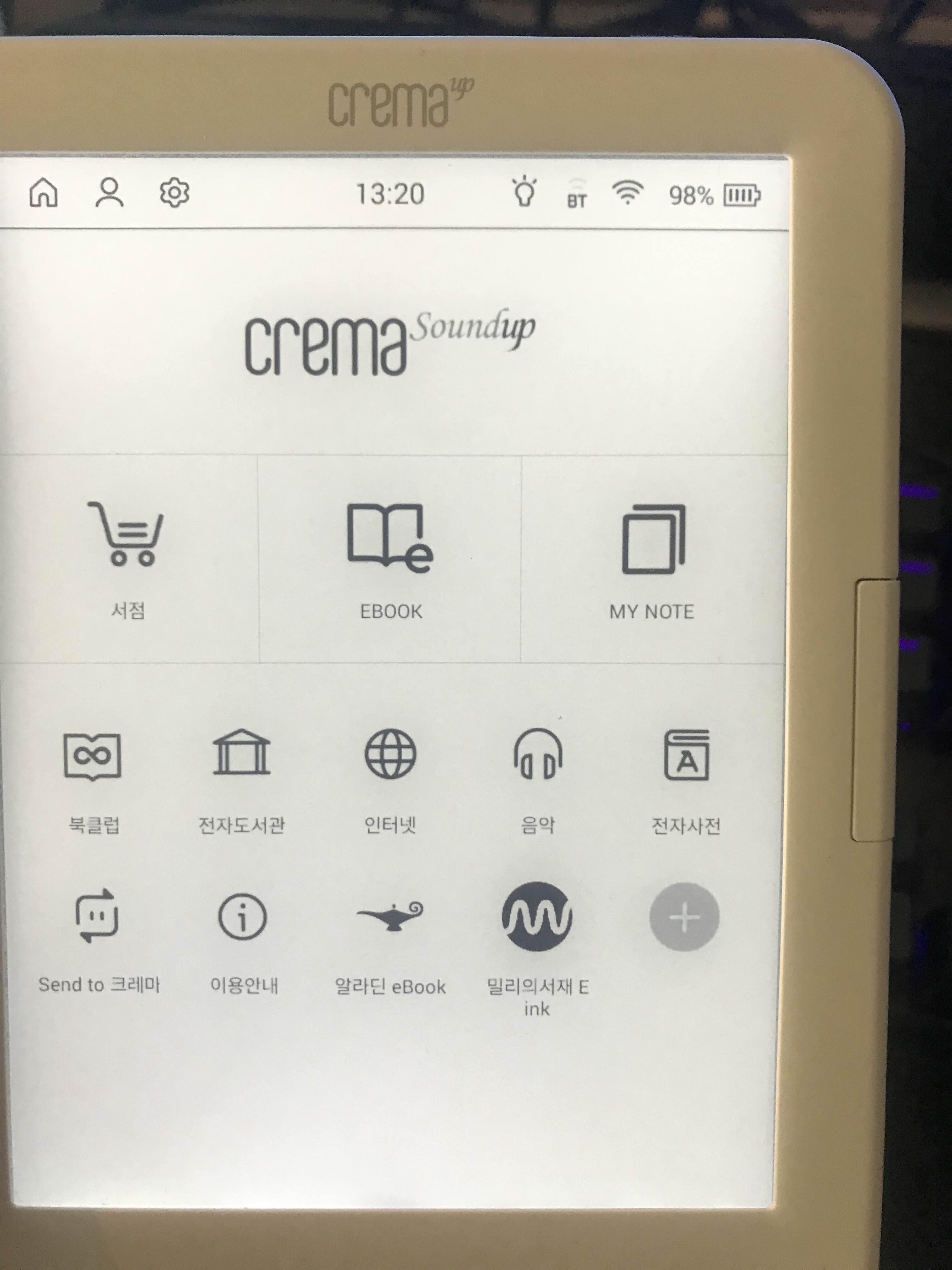
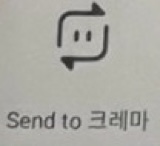
-그 이후 크레마 기본화면에서 send to 크레마 라고 생긴 로고를 터치하여 주세요. 이후 로그인 절차를 진행 해줍니다.
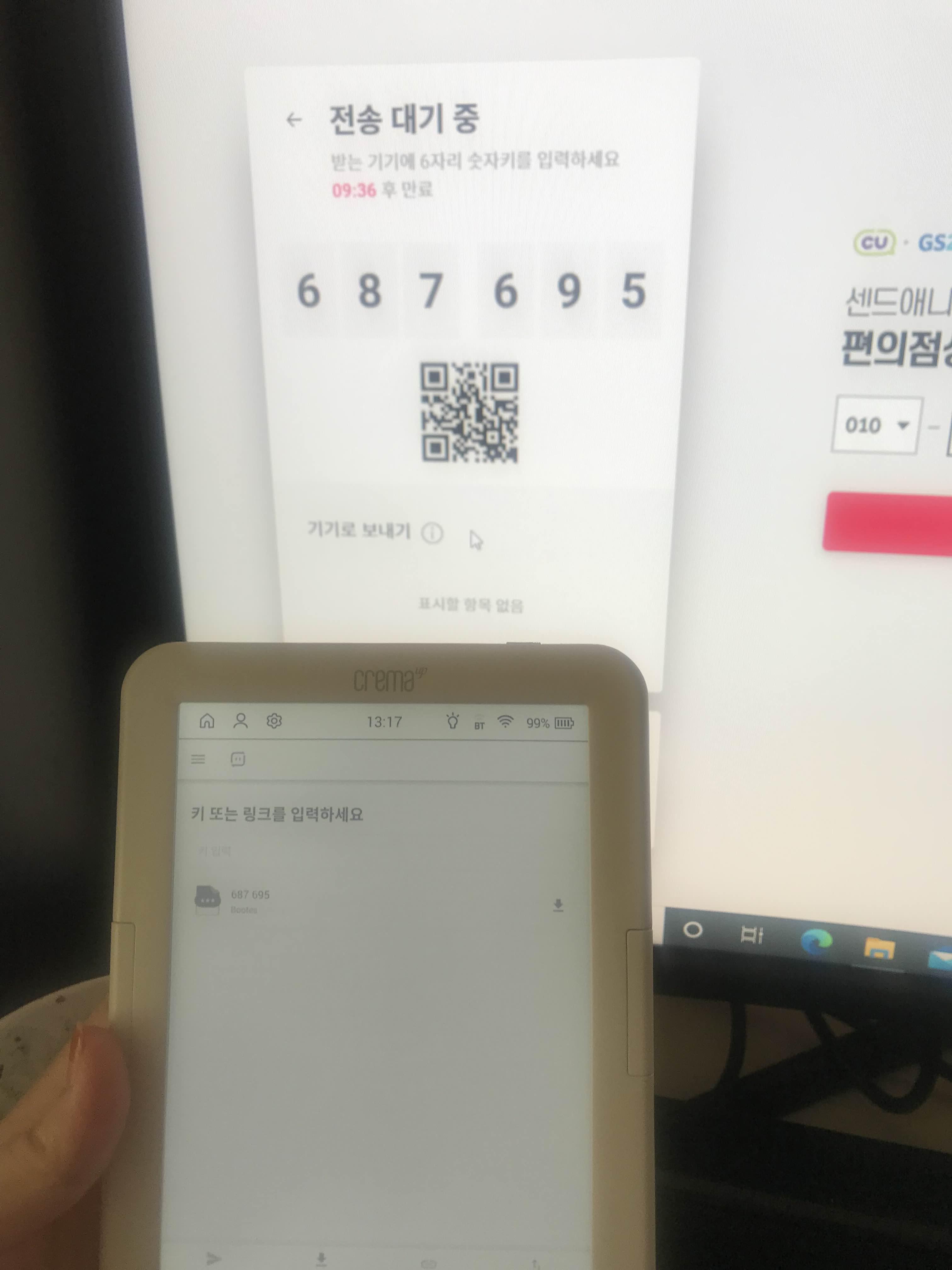
-그러면 이렇게 키 또는 링크를 입력해달라는 안내가 뜹니다. 이후부터가 중요합니다.
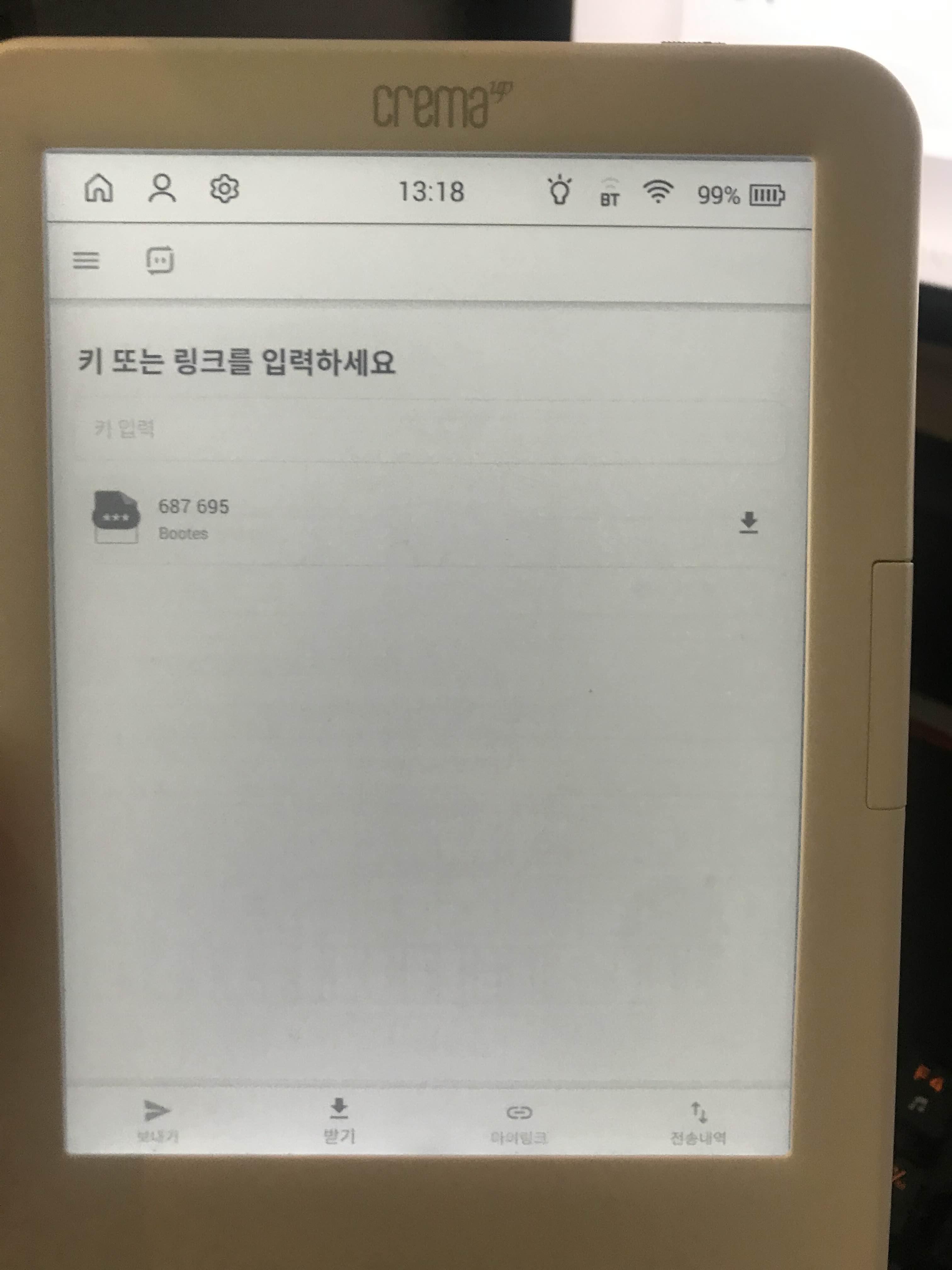
-여기서 [받기] 버튼 보이시나요? 이 버튼을 먼저 누르신 다음에 키 또는 링크가 위 사진처럼 화면에 뜨면 성공입니다. 저 핀 번호는 아까 샌드애니웨어에 뜬 번호와 동일한지도 확인 한 번 해주면 좋을듯 합니다.
-그 다음에 크레마에 뜬 핀 번호 바로 맨 오른편에 있는 저 다운로드 아이콘을 눌러 줍니다.
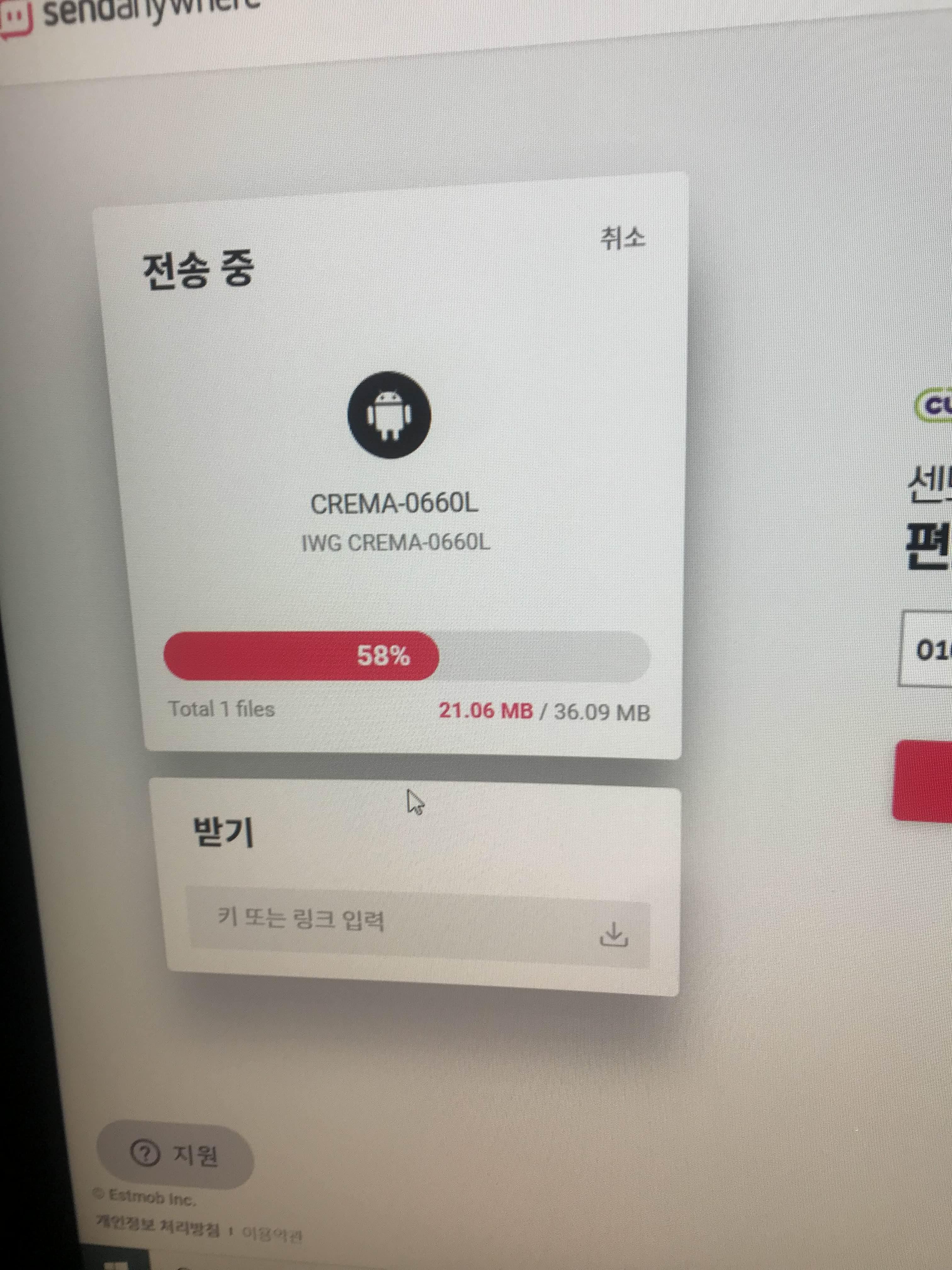
-그렇게 다운로드를 진행하면 알아서 전송을 해주는 아주 간단한 어플입니다. 다운또한 이미지 사진인만큼 빠르게 다운해줍니다.
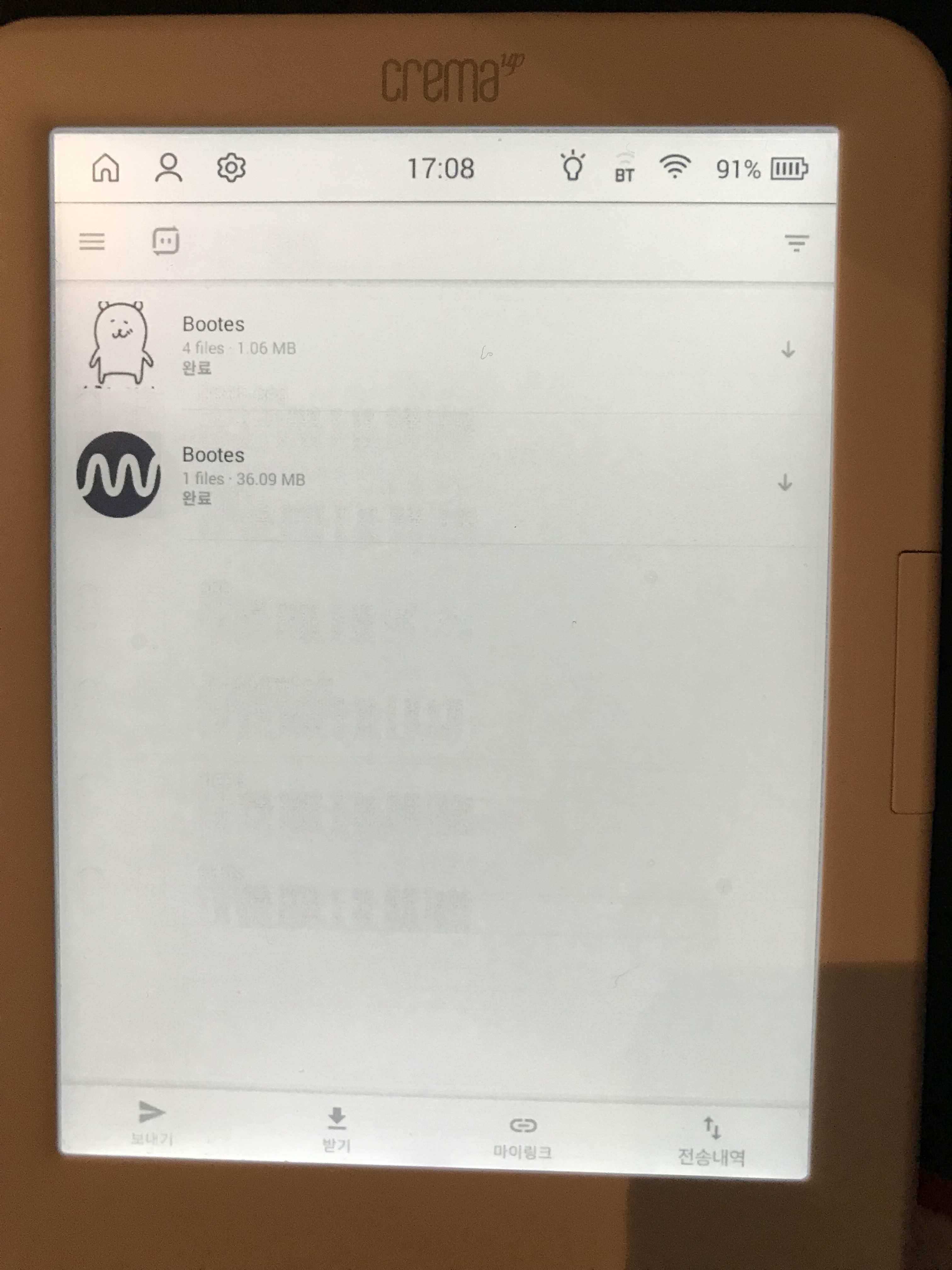
-그렇게 전송이 완료되면 제가 만든 이미지가 뜹니다. 저는 농담곰을 따라 그려봤어요
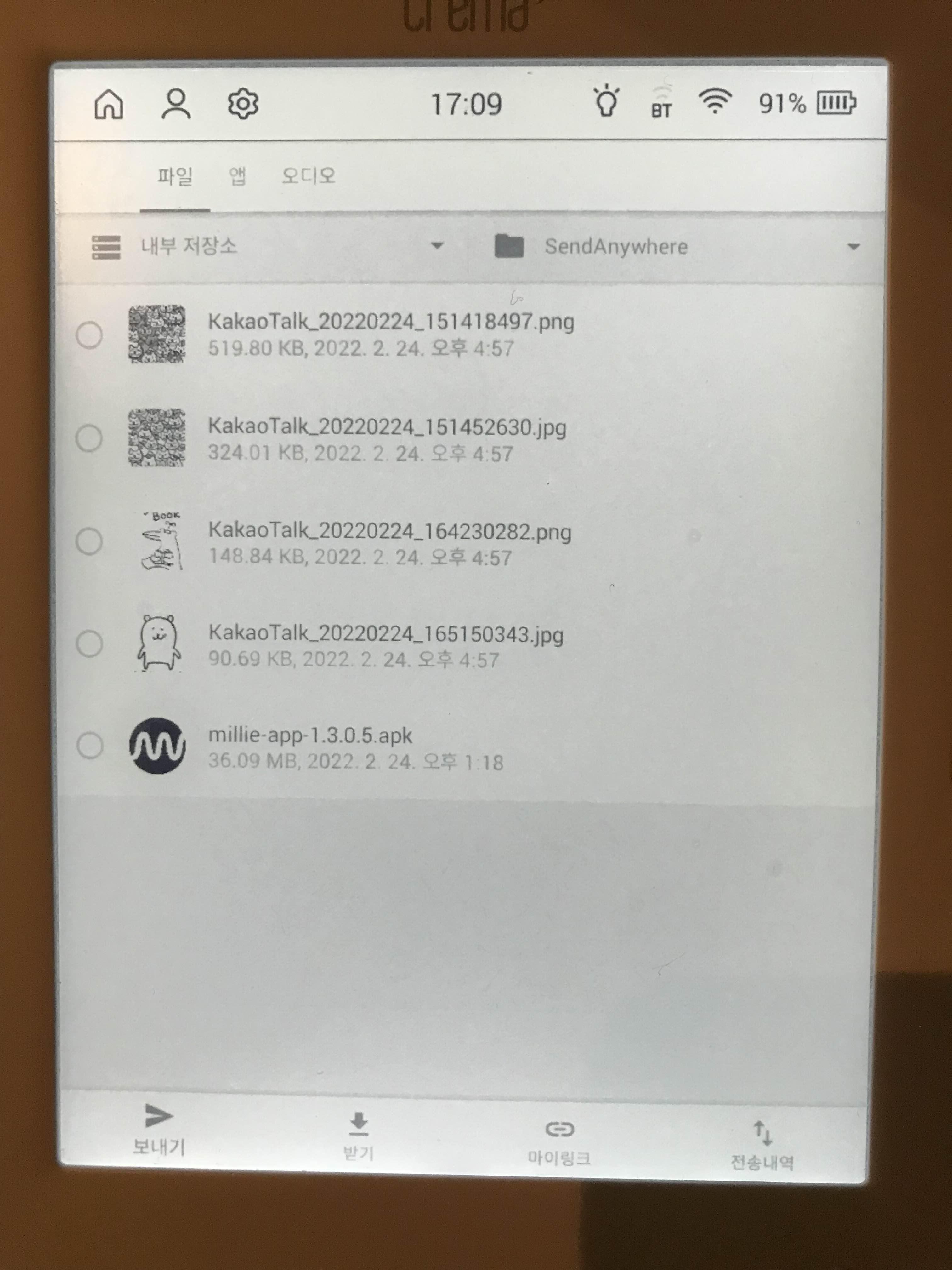
-그런데 그렇게 만들다보니 더 만들게 되어버리는군요. 결국 이미지를 크레마에 전송하는 김에 아까와 같은 방식으로 더 전송해봤습니다.
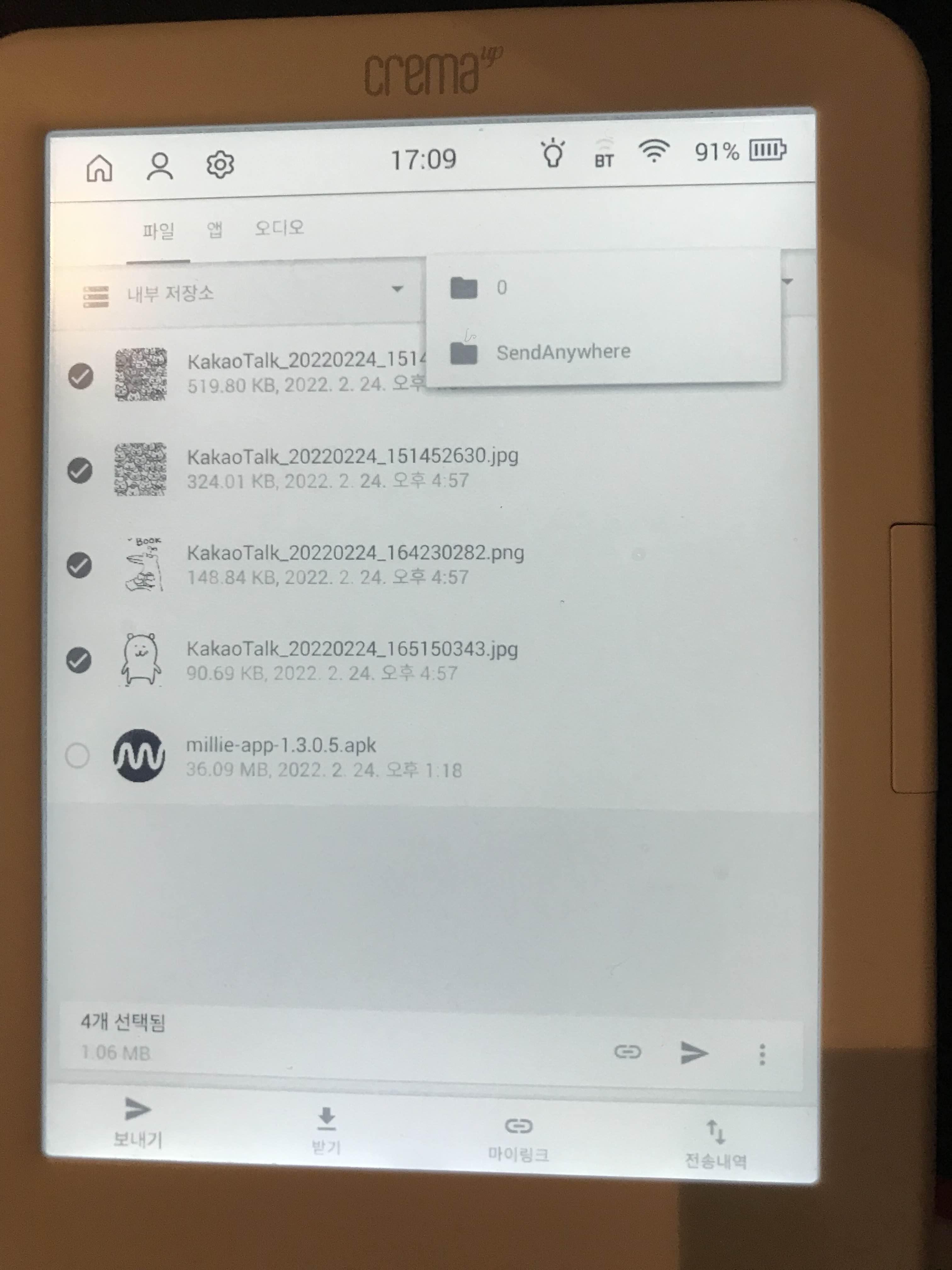
-여기서 안 끝납니다. 여기 이미지를 선택하고 내부 저장소 중에서 sleep 파일로 이동시켜줍시다. 반드시 sleep 파일로 이동시켜줘야 제대로 다운됩니다.
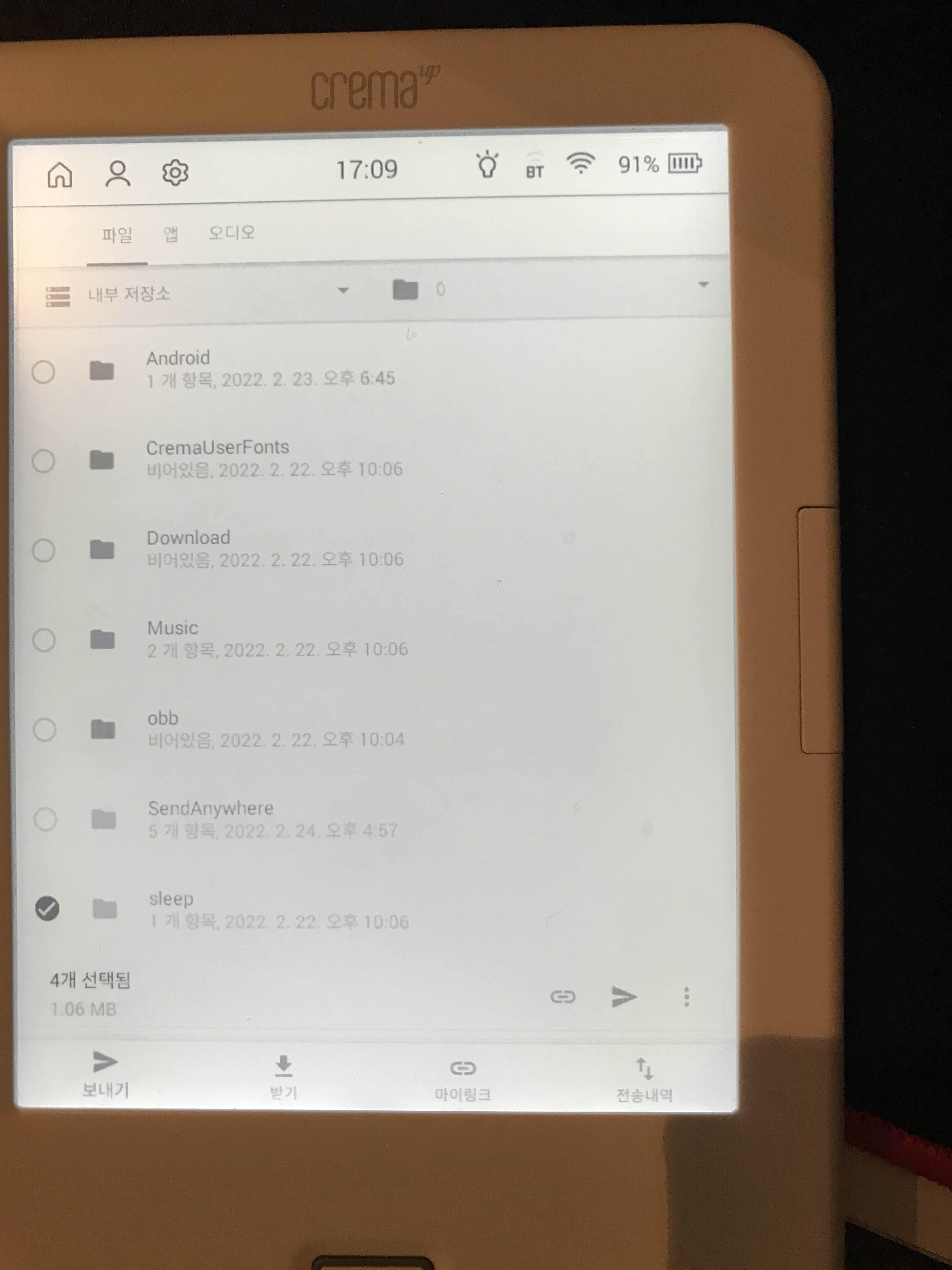
-맨 아래에 sleep이라고 표시된 파일 보이시나요? 여길 선택해서 저 화살표 모양을 눌러 이동시켜주시면 됩니다.
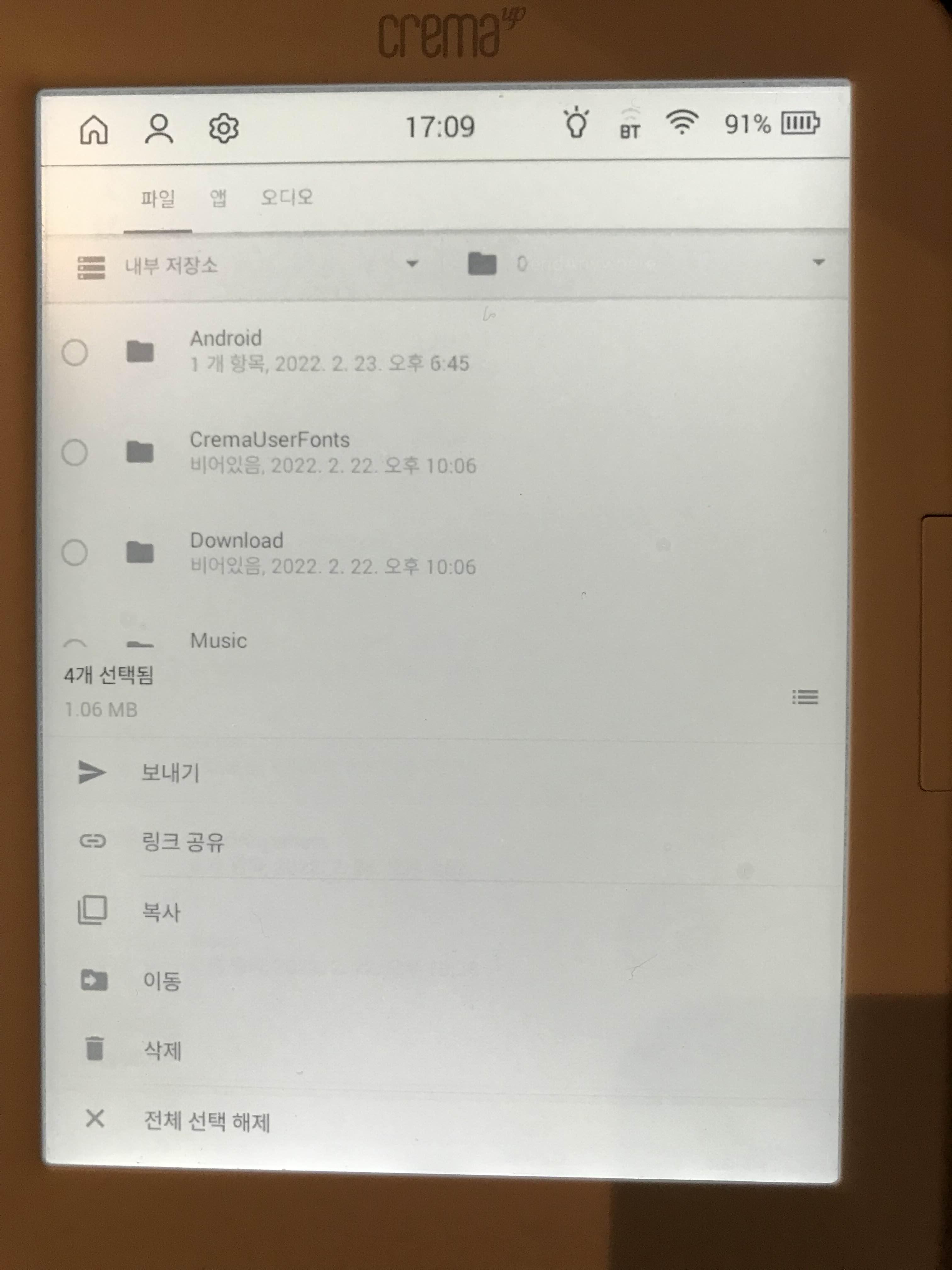
-화면에 보이는 것처럼 [이동]버튼을 눌러주시면 됩니다.
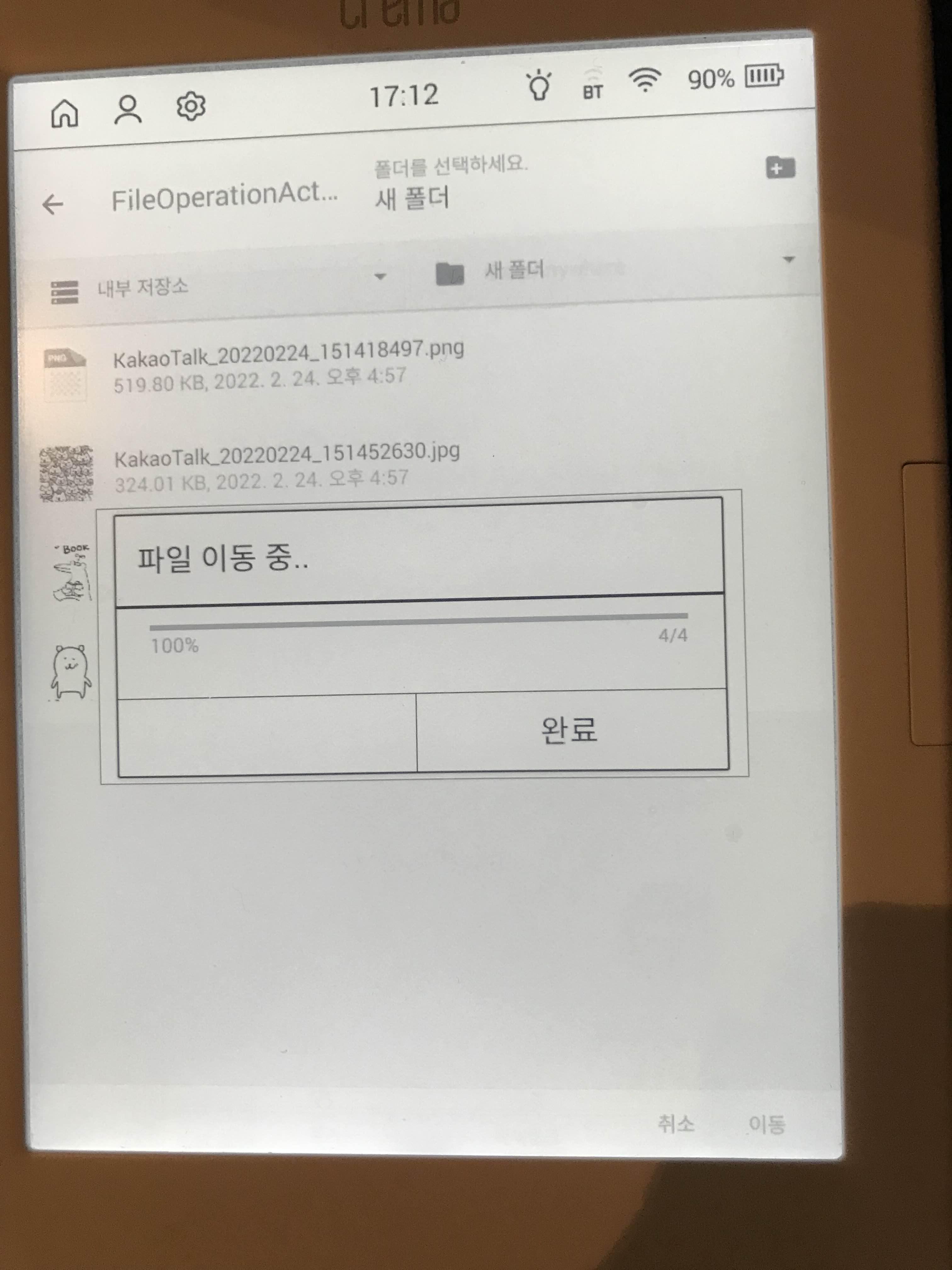
-그러면 파일 이동중이라는 문구가 뜨고 잠깐의 시간을 기다리면 전송이 완료되며 모든 작업이 끝납니다.
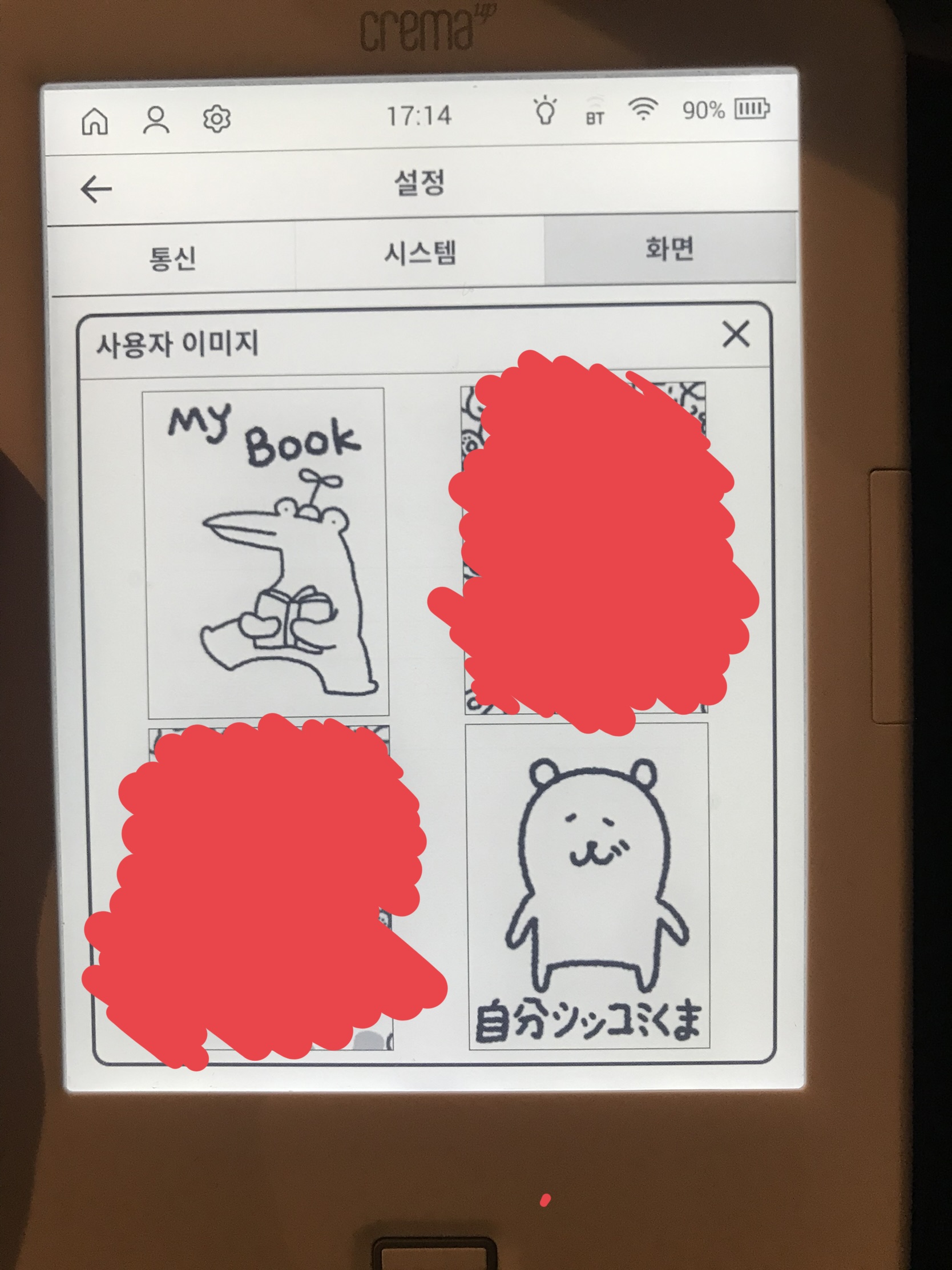
-그렇게 모든 진행과정을 끝내고 나서 [설정]-[화면]에 들어가시면 이렇게 내가 다운 받은 화면이 뜹니다. 가린 그림은 제가 작업한 그림들 중에 상업적으로 이용되고 있는 일러스트가 있어 일부 가렸습니다.
4. 내가 그린 슬립화면 공유
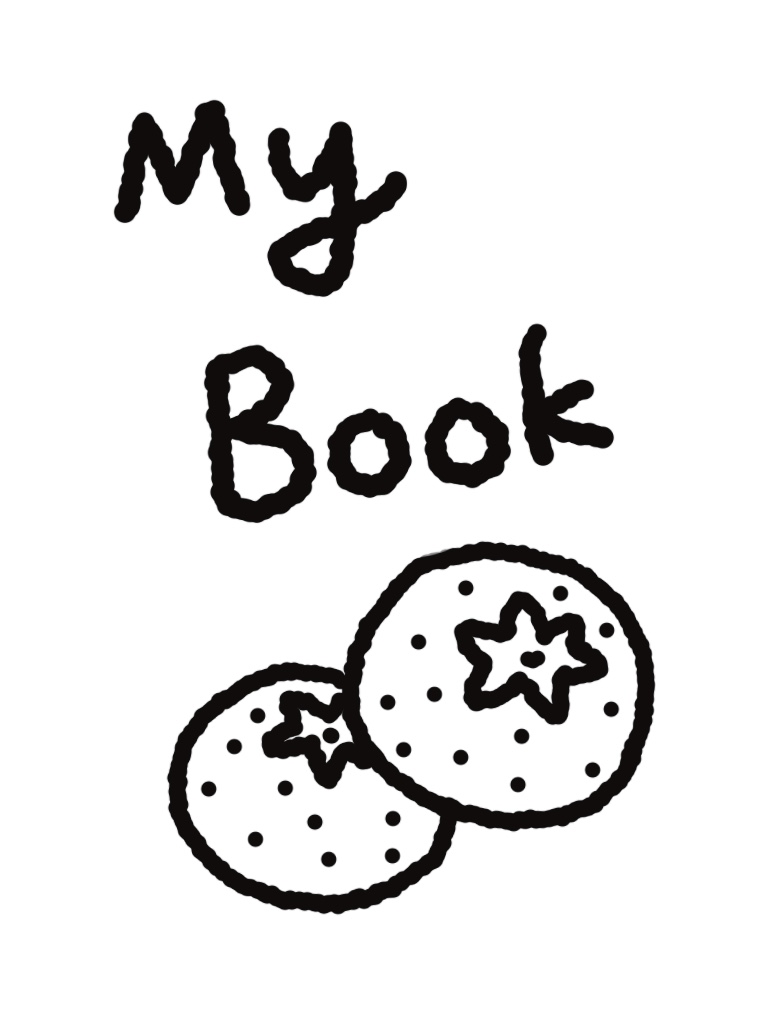

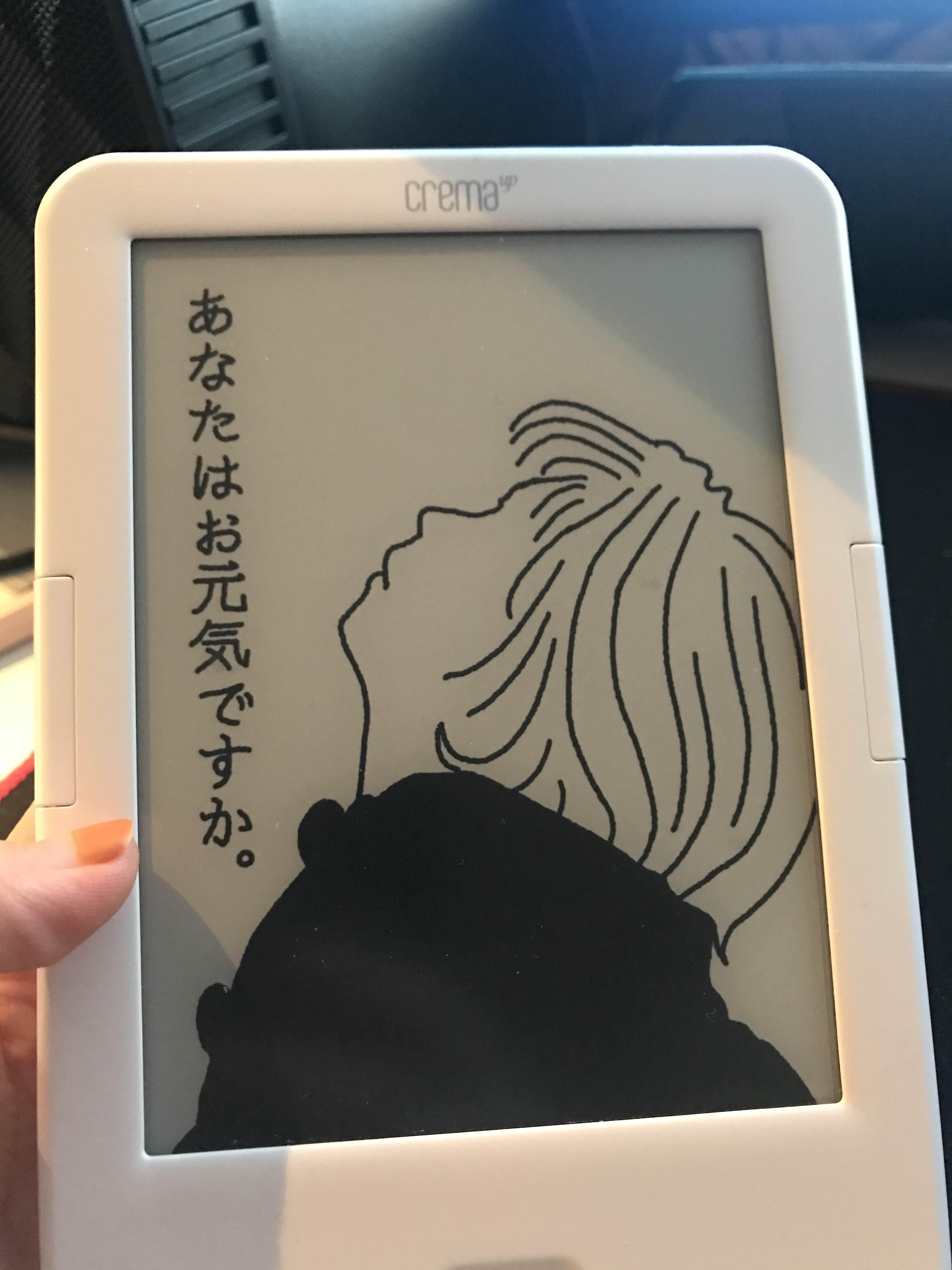
저는 지금 이 슬립화면을 사용하고 있습니다. 전부 제가 작업한 이미지인만큼 사용하실 땐 댓글 한 번 넣어주시길 바랍니다.
5. 크레마 슬립화면 규격
-저는 크레마 사운드업 이미지를 그리기 위해 [프로크리에이트] 어플을 사용했어요. 이 758px*1024px 규격으로 설정하시고 그림을 그려주시면 딱 맞게 사용 가능하십니다.
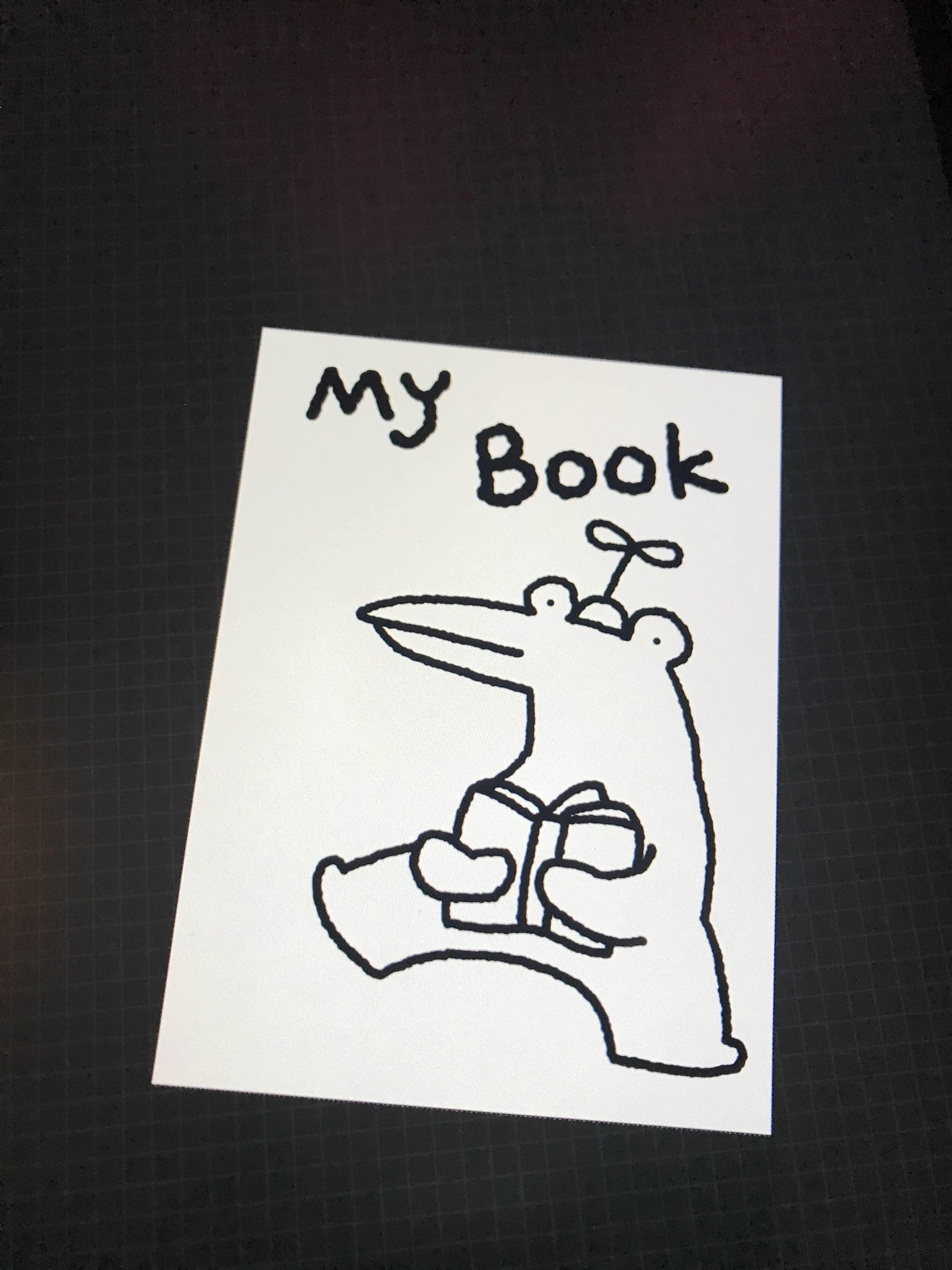
오늘의 포스팅이 참 길었네요 길었지만 끝까지 읽어주셔서 감사합니다.
'일상 Rotine & review > 제품 review' 카테고리의 다른 글
| 탐팩스(Tampax)탐폰 슈퍼 사이즈, 솜이 펼쳐지네? 솔직 후기[+흡수력, 피 샐까?, 가격, 한국은 분발해라 쫌!!] (0) | 2022.06.04 |
|---|---|
| 쿠캣마켓 딸기쏙우유 후기-[가격, 맛 솔직 후기, 파는 곳] (0) | 2022.06.03 |
| 티스토리 애드핏 중간광고 글 수정 삽입후 저품질+블로그 누락된 썰[+해결방법 공유, 해결되었지만 또 다른 과제] (0) | 2022.05.25 |
| 토익 시험장-풍문고등학교 후기[+소음, 스피커 음질 후기] (0) | 2022.05.21 |
| 아이폰 흐린 모자이크 어플 추천-흐림 및 모자이크 후기[+흐림 처리한 사진 첨부] (0) | 2022.05.20 |




댓글